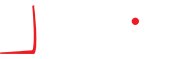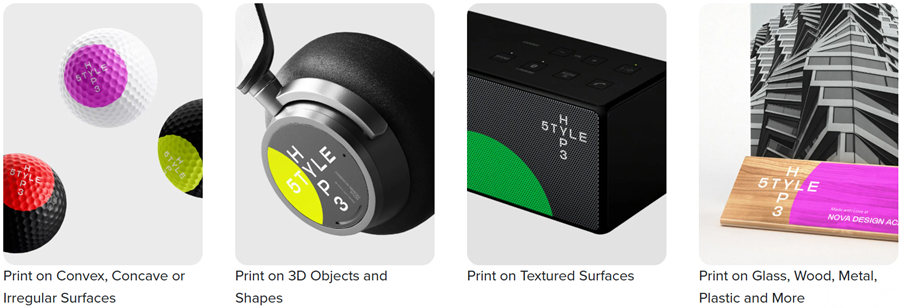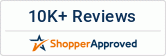Roland VersaSTUDIO BD-12 UV Flatbed Printer: Desktop Printing for Custom Product Creation
The Roland VersaSTUDIO BD-12 UV Flatbed Printer brings professional UV printing capabilities to the desktop. This compact UV printer is designed for small businesses, creative professionals, retail environments, and educators seeking a versatile solution for direct-to-object printing. With the ability to print on three-dimensional objects up to four inches tall, the BD-12 offers a powerful combination of quality, flexibility, and ease of use.
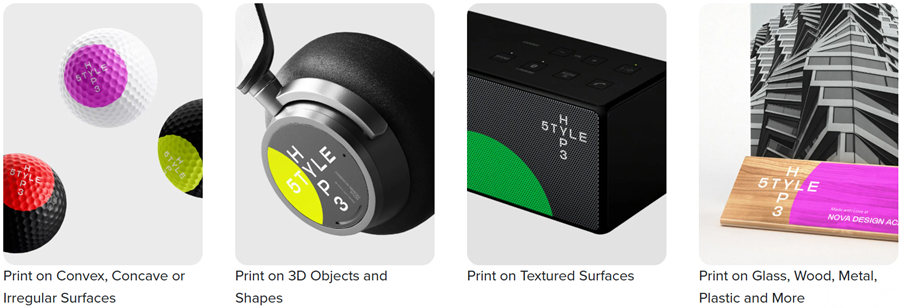
UV Flatbed Printing on 3D Objects Up to 102 mm High
The BD-12 supports direct printing on items up to 102 millimeters tall. This feature enables users to personalize a wide variety of products, including phone cases, jars, cosmetics, drinkware, promotional merchandise, and tech accessories. The flatbed design makes setup simple and eliminates the need for jigs or complex fixtures.
Compact UV Printer for Home Offices, Classrooms, and Retail Counters
With a space-saving footprint and front-access design, the BD-12 is ideal for environments with limited space. The printer can be positioned flush against a wall without restricting access to ink cartridges or maintenance functions. It includes a built-in fume extractor and full-cover UV shielding, ensuring safety and compliance in enclosed or high-traffic areas.

Professional UV Print Quality with ECO-UV5 Ink
The Roland BD-12 is equipped with a high-definition printhead and uses Roland ECO-UV5 inks, certified with GREENGUARD Gold for low emissions. These inks dry instantly and adhere to plastics, wood, leather, paper, acrylic, metal, and glass. The printer also supports onboard Primer ink, enhancing adhesion and print durability on slick or non-porous materials.
Direct Printing on Plastics, Paper, Leather, and Wood
This UV flatbed printer is capable of printing vibrant, long-lasting designs on an array of materials. From paper packaging and leather goods to plastic containers and wooden plaques, the BD-12 meets the needs of crafters, promotional product designers, and eCommerce businesses.
Glass and Metal Printing with Primer Ink
With onboard Primer ink, the BD-12 can print directly onto glass and metal surfaces. This makes it an excellent choice for personalizing tumblers, trophies, signage, and decorative items. The primer ensures excellent ink adhesion and color brilliance on hard, smooth substrates.
Add Texture and Effects with Clear UV Ink
Optional clear ECO-UV5 ink allows users to create embossed textures and glossy finishes. This capability adds dimension and premium appeal to printed products, making it possible to simulate raised logos, embossed text, or layered graphics. The clear ink is suitable for custom packaging, luxury branding, and tactile print applications.
UV DTF Printing for Decals and Transfers
The BD-12 supports UV DTF (direct-to-film) printing, enabling users to create detailed, full-color transfers without cutting or weeding. Designs are printed on film, coated with adhesive, and transferred onto curved or irregular surfaces. This feature is ideal for hard-to-print items such as bottles, textured plastic, or acrylic.
Custom Decals for Promotional Items and Branded Merchandise
With UV DTF support, businesses can create decals for electronics, apparel, packaging, and promotional giveaways. The transfer process allows application to surfaces that are otherwise challenging to print on, enhancing the BD-12’s appeal for merchandising and retail customization.
Accurate Color Output with True Rich Color 3
Roland’s True Rich Color 3 preset delivers vibrant, color-accurate results. Whether printing detailed vector graphics or photo-realistic images, users can rely on consistent quality and rich tonal range. The ECO-UV5 inks are engineered for excellent durability, ensuring prints maintain their appearance over time.

White Ink Support for Dark Surfaces
White ink compatibility enables printing on dark or transparent materials. Use white as a base layer to enhance contrast or as a design element. This expands creative options for printing on navy, black, or tinted surfaces while maintaining sharpness and visibility.
Included Software: FlexiDESIGNER and VersaWorks 7
The BD-12 comes bundled with FlexiDESIGNER VersaSTUDIO Edition and Roland VersaWorks 7 RIP software. Together, these programs provide intuitive design tools, job setup, and color management. Valued at nearly two thousand dollars, the included software eliminates the need for third-party solutions and supports both beginner and advanced users.
Mobile Printer Management with Roland DG Connect
Monitor printer performance, track ink usage, and receive maintenance alerts with the Roland DG Connect app. Available for mobile devices, this utility enhances operational visibility and helps users maintain consistent uptime.
Safe Operation with Built-in Fume Extractor and Enclosure
Safety features include a fully enclosed print chamber and a built-in fume extraction system. This allows the BD-12 to operate safely in small studios, classrooms, and retail spaces without additional ventilation equipment.
Eco-Friendly Printing with GREENGUARD Gold Certified Inks
Roland ECO-UV5 inks are GREENGUARD Gold certified for low chemical emissions, making them safe for indoor use in schools, offices, and retail environments. These fast-drying inks reduce waste and support sustainable production practices.
Rotary Attachment for Cylindrical Printing
An optional Rotary Rack accessory is available for printing on round or curved objects up to two inches in diameter. Supported items include pens, cosmetic containers, small bottles, and other cylindrical products. This accessory expands the printer’s capabilities and product range.
Cylindrical Printing for Bottles, Jars, and Tumblers
Print custom graphics or full-wrap branding on stainless steel bottles, glass jars, and promotional drinkware. The rotary option is especially useful for creating personalized gifts or corporate giveaways with high perceived value.
Startup Pricing with Professional Output
With a starting price of fifteen thousand nine hundred ninety-five dollars, the BD-12 delivers commercial-grade UV printing in a compact, entry-level package. It is well-suited for small businesses, retail stores, schools, and creators looking for fast return on investment and low operating complexity.
Startup Bundle and What’s Included
The BD-12 ships with essential accessories and software to begin production immediately. Included items:
- Roland VersaSTUDIO BD-12 Printer
- Power Cable and User Manual
- FlexiDESIGNER VersaSTUDIO Edition
- VersaWorks 7 RIP Software
- Roland DG Connect App
Ink cartridges are sold separately and required for initial setup.
One-Year Manufacturer Warranty Support
All BD-12 units are backed by Roland’s one-year limited warranty. Owners gain access to professional support, troubleshooting assistance, and warranty service through a national network of certified Roland dealers.
Applications for UV Printing in Small Business and Retail
The BD-12 is used to create custom phone cases, water bottles, keychains, gift packaging, signage, and more. Small product lines, branded merchandise, and limited-edition goods can be produced in-house without outsourcing.
Explore Roland UV Flatbed Printers at IT Supplies
IT Supplies is a trusted distributor of Roland UV printers, including the VersaSTUDIO BD-12. Browse the full range of Roland printers and accessories at www.itsupplies.com or contact our team at 1-800-771-9665 for expert assistance.